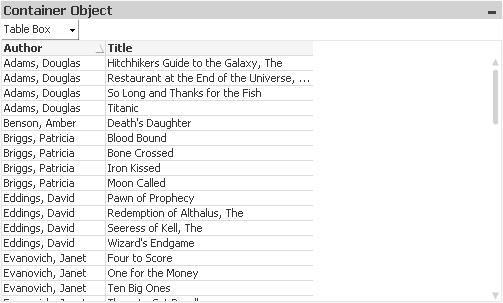
Behållaren är ett objekt som innehåller andra objekt. Behållaren kan innehålla alla andra arkobjekt. Objekten grupperas och får gemensamma inställningar för teckensnitt, layout och namnlist.
Högerklicka på behållaren för att öppna : Objektmeny. Den kan även nås från Objekt-menyn när behållaren är det aktiva objektet.
Behållarens Objekt-meny öppnas genom att högerklicka på objektet. Menykommandon:
Egenskaper...
Öppnar dialogen Behållarobjektets egenskaper där ett antal parametrar kan ställas in.
Anteckningar
Ger användare möjlighet att skapa och dela anteckningar om det aktuella objektet.
Placering
Den här överlappande menyn är enbart tillgänglig när kommandot Designrutnät på menyn Visa är aktiverat eller när alternativet Visa alltid designalternativ i objektmenyerna under Användarinställningar: Design är markerat. Den innehåller fyra kommandon för att ange på vilket layoutskikt arkobjekten ska placeras. Giltiga skiktnummer är -128 till 127.
- Skicka längst fram: Arkobjektet placeras på det layoutskikt som har det högsta värdet av de skikt som för närvarande används av arkobjekt på det aktuella arket.
- Skicka längst bak: Arkobjektet placeras på det layoutskikt som har det lägsta värdet av de skikt som för närvarande används av arkobjekt på det aktuella arket.
- Skicka framåt: Ökar arkobjektets layoutskikts värde med ett steg. Högsta möjliga värde är 127.
- Skicka bakåt: Minskar layoutskiktets värde med ett steg. Lägsta möjliga värde är -128.
Kopiera till Urklipp
Denna kaskadmeny innehåller kopieringsalternativen för arkobjektet.
- Bild: Kopierar arkobjektet till Urklipp i form av en bild. I dialogen Användarinställningar, sidan Export kan man ange om bilden ska inkludera eller utesluta arkobjektets namnlist och ram.
- Objekt: Kopierar hela arkobjektet till Urklipp. Det kan sedan klistras in någon annanstans i layouten eller i ett annat dokument som öppnas under samma QlikView-session.
Länkade objekt
Öppnar en meny med följande kommandon för länkade objekt.
- Justera placering av länkade objekt: Samtliga länkade objekt på alla ark justeras så att de har samma storlek och placering som de markerade objekten.
- Ta bort länken från detta objekt: Detta bryter länken mellan objekten och gör dem till separata objekt med egna objekt-ID:n.
Minimera
Minimerar objektet till en ikon. Samma resultat uppnås om man klickar på ikonen  i objektets namnlist (om den visas). Detta kommando finns endast tillgängligt om minimering är tillåtet i dialogen Egenskaper för objektet, på sidan Namnlist.
i objektets namnlist (om den visas). Detta kommando finns endast tillgängligt om minimering är tillåtet i dialogen Egenskaper för objektet, på sidan Namnlist.
Maximera
Förstorar objektet så att det fyller arket. Samma resultat uppnås om man klickar på ikonen  i objektets namnlist (om den visas). Detta kommando finns endast tillgängligt om maximering är tillåtet i dialogen Egenskaper för objektet, på sidan Namnlist.
i objektets namnlist (om den visas). Detta kommando finns endast tillgängligt om maximering är tillåtet i dialogen Egenskaper för objektet, på sidan Namnlist.
Återställ
Återställer ett minimerat eller maximerat objekt till ursprunglig storlek och placering. Samma resultat uppnås om man dubbelklickar på en minimerad ikon för ett objekt eller på ikonen ( ) i ett maximerat objekts namnlist (om den visas). Kommandot är endast tillgängligt för minimerade eller maximerade objekt.
) i ett maximerat objekts namnlist (om den visas). Kommandot är endast tillgängligt för minimerade eller maximerade objekt.
Hjälp
Öppnar QlikView-hjälpen.
Ta bort
Avlägsnar arkobjektet från arket.
Behållarobjekt: Fliken Allmänt öppnas genom att högerklicka på en behållare och välja Egenskaper. Om kommandot Egenskaper är inaktivt har du antagligen inte de rättigheter som krävs för att göra förändringar i egenskaperna.
När de önskade egenskaperna har ställts in, kan de tillämpas med någon av knapparna OK eller Verkställ. Knappen OK stänger även dialogen, vilket Verkställ-kommandot inte gör.
Under Titel kan behållaren få ett namn som visas i fönstrets namnlist. Texten kan även anges som en dynamisk formel för dynamisk uppdatering av etikettexten. Klicka på ... knappen Redigera uttryck för att öppna dialogen om du behöver utrymme för att redigera längre formler.
| Befintliga objekt | En lista över tillgängliga objekt i dokumentet. Välj de element som ska användas/tas bort genom att klicka på dem. Använd Lägg till > eller Ta bort för att flytta dem till önskad kolumn. |
| Filter | Med denna inställning kan man filtrera listan över Befintliga objekt efter, till exempel, objekttyp. |
| Objekt som visas i behållaren | En lista över objekt som redan finns i behållaren. |
| Flytta fram | Flyttar det markerade objektet ett steg uppåt. |
| Flytta bak | Flyttar det markerade objektet ett steg nedåt. |
| ObjektID | Behållarens unika ID. När ett arkobjekt skapas tilldelas det ett unikt ID för att kunna kontrolleras via Automation. Länkade objekt delar samma objekt-ID. ID består av en bokstavskombination som anger objektstypen, följd av ett nummer. Ett objekt-ID kan ändras till valfri sträng som inte redan används av något annat arkobjekt, ark eller bokmärke i dokumentet. Den första behållaren i ett dokument får ID-numret CT01. |
| Parallella tillstånd |
Välj ett tillgängligt tillstånd i listrutan. Följande parallella tillstånd är alltid tillgängliga.
|
| Etikett för valt objekt | Ett alternativt namn för det visade objektet kan anges här. Etiketten kan definieras som en beräknad formel för dynamisk uppdatering. Klicka på knappen ... för att öppna dialogen Redigera uttryck som gör det enklare att redigera långa formler. |
Mer information
Här kan du ställa in behållarens visningsegenskaper.
| Typ av behållare | Välj en typ av behållare från listrutan. |
| Utseende |
Här anger du hur de olika objekten i behållaren ska visas. Endast tillgänglig för visningsläget Ett enda objekt.
|
| Visa ikoner för objekttyper | Aktivera denna inställning för att få ikoner som symboliserar de olika objekten på flikarna. Endast tillgänglig för visningsläget Ett enda objekt. |
| Flikfärg | Anger färgen på flikarna. Färgen kan definieras som enfärgad eller som toning i dialogen Färgyta som öppnas när man klickar på knappen. Endast tillgänglig för visningsläget Ett enda objekt. |
| Kolumner | Ange antal kolumner. Endast tillgänglig för visningsläget Rutnät. |
| Rader | Ange antal rader. Endast tillgänglig för visningsläget Rutnät. |
| Radavstånd | Ange radavståndet. Endast tillgänglig för visningsläget Rutnät. |
| Bakgrund... | Öppnar dialogen Bakgrundsinställningar. |
Teckensnitt
Här kan du ställa in Teckensnitt, Stil och Storlek för texten.
Teckensnittet kan ställas in för vilket enskilt objekt som helst (Objektegenskaper: Teckensnitt), eller alla objekt i ett dokument (Tillämpa på objekt under Dokumentegenskaper: Teckensnitt).
Dessutom kan standarddokumentteckensnitt för nya objekt anges under Dokumentegenskaper: Teckensnitt. Det finns två standardteckensnitt.
- Det första standardteckensnittet (Listboxar, diagram etc.)används för de flesta objekt, bland annat listboxar och diagram.
- Det andra standardteckensnittet (Textobjekt och knappar) används för knappar och textobjekt — objekt som normalt behöver större teckensnitt.
Dessutom kan standarddokumentteckensnitt för nya objekt anges under Användarinställningar: Teckensnitt.
För diagram, knappar och textobjekt (utom sökobjekt) kan dessutom en färg anges för texten. Färgen kan vara fast eller beräknas dynamiskt från ett uttryck. Uttrycket måste vara en giltig färgrepresentation, som kan skapas med hjälp av programmets färgfunktioner. Om uttrycket inte resulterar i en giltig färgrepresentation, returneras svart.
Man kan även ställa in:
- Bakgrundsskugga: Om detta alternativ är markerat visas texten med en bakgrundsskugga.
- Understruken: Om detta alternativ är markerat visas texten med understrykning.
Ett exempel på det valda teckensnittet visas i förhandsgranskningsfönstret.
Layout
En layoutinställning påverkar endast det aktiva objektet om den görs från objektets egenskapsdialog.
En layoutinställning påverkar alla objekt av angiven typ i dokumentet om den görs från dialogen Dokumentegenskaper.
Använd ramar
Markera detta alternativ om arkobjektet ska omges av en ram. Välj ett ramformat i listrutan.
- Intensitet på skugga: I listrutan Intensitet på skugga kan du ange intensitet för den skugga som omger arkobjekten. Du kan även välja alternativet Ingen skugga.
- Format ram: Följande fördefinierade kantlinjestilar finns tillgängliga:
- Fylld: En heldragen enfärgad kantlinje.
- Nedsänkt: En ram som ger intrycket att arkobjektet är nedsänkt i bakgrunden.
- Upphöjd: En ram som ger intrycket att arkobjektet är upphöjt ur bakgrunden.
- Mur: En ram som ser ut som en mur runt arkobjektet.
- Kantbredd: Detta alternativ är tillgängligt för alla ramtyper. Bredden kan anges i mm, cm, tum ("), pixlar (px, pxl, pixel), punkter (pt, pts, point) eller docunits (du, docunit).
- Färg: Klicka på denna knapp för att öppna en dialog där du från färgpaletten kan välja en lämplig grundfärg för alla ramtyper.
- Regnbåge: Skapar en regnbågsfärgad ram för alla ramtyper. Regnbågen börjar överst på arkobjektet med den färg som valts som grundfärg ovan.
När Enkel är vald som Layoutnivå i Dokumentegenskaper: Allmänt kan du inte välja ramtyp, utan endast Intensitet på skugga och Kantbredd.
Runda hörn
I gruppen Runda hörn kan du göra inställningar för arkobjektets form. Dessa inställningar gör det möjligt att rita allt från cirkelrunda, elliptiska och superelliptiska till rektangulära arkobjekt. Alternativet Runda hörn är bara tillgängligt om du har valt Avancerad Layoutnivå i Dokumentegenskaper: Allmänt.
- Runda hörn: Markera alternativet för att kunna göra runda hörn.
- Hörn: De hörn vars kryssruta inte markeras kommer att bibehållas rektangulära.
- Kvadratisk form: Ett variabelt tal mellan 2 och 100 där 100 motsvarar en rektangel med fullständigt raka hörn och 2 motsvarar en perfekt ellips (en cirkel). En siffra mellan 2 och 5 är oftast en bra grundform för att runda hörnen.
- Hörnradie: Här ställer du in hörnradien, antingen i fast avstånd (Fast) eller som procent av den totala kvadranten (Relativ (%)). Med denna inställning kontrollerar du till vilken grad hörnens form påverkas av inställningen för Kvadratisk form. Avståndet kan anges i mm, cm, tum ("), pixlar (px, pxl, pixel) punkter (pt, pts, point) eller docunits (du, docunit).
Skikt
I gruppen Skikt markerar du ett skikt i vilket du vill placera arkobjektet.
- Nedre: Ett arkobjekt som placeras i det Nedre skiktet kan aldrig skymma arkobjekt som ligger i Normal-- eller det Övre skiktet. Det kan bara placeras ovanpå andra arkobjekt i det Nedre skiktet.
- Normal: När arkobjekt skapas placeras de automatiskt i Normal-skiktet. Ett objekt som ligger i skiktet Normal kan aldrig skymmas av arkobjekt i det Nedre skiktet och kan aldrig skymma arkobjekt i det Övre skiktet.
- Övre: Ett arkobjekt i det Övre skiktet kan aldrig skymmas av arkobjekt i Normal-skiktet eller det Nedre skiktet. Endast andra arkobjekt i det Övre skiktet kan placeras ovanpå det.
- Anpassad: Skikten Övre, Mellan och Nedre motsvaras av den inbördes nummerordningen 1, 0 och -1. Alla värden mellan -128 och 127 är dock tillåtna. Välj detta alternativ för att ange ett eget värde.
Skapa tema...
Öppnar guiden Skapa tema där du kan skapa layoutteman.
Använd tema...
Du kan använda ett tema för objektet, arket eller dokumentet.
Visa
I gruppen Visa anger du villkor för när arkobjektet ska visas.
- Alltid: Arkobjektet visas alltid.
- Villkor: Arkobjektet visas eller döljs beroende på om det motsvarar de villkor som ställs i en funktion som ständigt utvärderas beroende på exempelvis de urval som görs. Arkobjektet döljs endast om villkoret returnerar värdet FALSE.
Användare med Admin-rättigheter för dokumentet kan åsidosätta alla villkor genom att välja Visa alla ark och arkobjekt i Dokumentegenskaper: Säkerhet. Denna kontroll kan slås av och på med hjälp av tangentbordskombinationen Ctrl+Skift+S.
Alternativ
I gruppen Alternativ kan du välja att inte tillåta användaren att flytta eller ändra storlek på arkobjektet. Inställningarna i den här gruppen är endast relevanta om motsvarande kryssrutor har aktiverats i Dokumentegenskaper: Layout och Arkegenskaper: Säkerhet.
- Tillåt flytta/ändra storlek: Om detta alternativ är avmarkerat går det inte att flytta eller ändra storlek på arkobjektet.
- Tillåt kopiera/klona: Om detta alternativ är avmarkerat går det inte att kopiera arkobjektet.
- Visa informationssymbol: När info-funktionen används visas en info-ikon i namnlisten när ett fältvärde har information associerad till sig. Avmarkera alternativet om info-ikonen inte ska visas i namnlisten.
Info - Anpassa efter data: Ramarna runt tabellobjekt i QlikView brukar förminskas när tabellen blir mindre än det tilldelade utrymmet på grund av de val användaren gör. Genom att kryssa ur denna ruta kommer denna automatiska storleksanpassning att inaktiveras. Eventuell överbliven yta kommer då att lämnas tom.
Rullningslister
I gruppen Rullningslister hittar du ett antal kontroller för att ändra utseendet på rullningslisten:
- Bevara rullningslistens läge: När inställningen är aktiverad försöker QlikView bevara rullningslistens läge i tabeller och diagram med rullningslist när urval görs i andra objekt. Inställningen måste även aktiveras under Användarinställningar: Objekt. Rullningslistens läge bevaras inte när du stänger dokumentet.
- Rullningsknappar: Anger rullningsknappens färg. Välj en färg genom att klicka på knappen. En medelgrå färgskala gör sig ofta bäst här. Färgerna kan anges som enfärgad eller toning via dialogen Färgyta som öppnas när du klickar på knappen.
- Bakgrund: Anger bakgrundsfärgen på rullningslisten. Välj en färg genom att klicka på knappen.
- Bredd på rullningslist: Kontrollen påverkar både bredden och den relativa storleken på rullningslistens symboler.
- Stil: Anger rullningslistens stil. Välj stil i listrutan. Stilen Klassisk motsvarar QlikViews 4/5 rullningslister. Stilen Standard ger ett mer modernt utseende. Den tredje stilen, Ljus, ger en tunnare, lättare list.
Layoutnivå måste anges som Avancerat för att rullningslistens stil ska visas. Den här inställningen finns på fliken Allmänt , och du hittar den genom att öppna listrutan Inställningar och välja Dokumentegenskaper.
- Tillämpa på...: Öppnar dialogen Egenskaper för namnlister och ramar där du kan ange var de egenskaper som har ställts in på sidan Layout ska tillämpas.
En namnlistinställning påverkar endast det aktiva objektet om den görs från objektets egenskapsdialog.
En namnlistinställning påverkar alla objekt av samma typ i dokumentet om den görs från dokumentets egenskapsdialog.
På sidan Namnlist kan du specificera layoutalternativ som avviker helt från de som gäller för objektets allmänna layout.
- Visa namnlist: Om detta alternativ är markerat kommer en namnlist att visas överst i arkobjektet. Listboxar och andra "box-objekt" kommer att ha alternativet förvalt, men knappar, textobjekt och linje/pil-objekt inte får någon namnlist till att börja med.
- Titeltext: Här kan du ange en titel som ska visas i arkobjektets namnlist. Använd knappen Teckensnitt... för att ändra namnlistens teckensnitt.
Styr vilken färg namnlisten ska ha i olika tillstånd. Inställningarna för Aktiva färger och Inaktiva färger kan göras oberoende av varandra.
Klicka på Bakgrundsfärg eller Textfärg för att öppna dialogen Färgyta. Bakgrundsfärgen kan vara enfärgad eller en toning. Detta anges i dialogen Färgyta. Textfärgen kan anges som Fast eller Uträknad med hjälp av färgfunktoner.
- Radbrytning: Om detta alternativ är markerat kommer namnlistens text att radbrytas på två eller fler rader.
- Namnlisthöjd (rader): Ange antal rader för namnlisten i denna ruta.
Storlek och placering för QlikView-objektet kan anges och justeras med hjälp av inställningarna för storlek och placering för arkobjekt i läget Normal eller Minimerad. Inställningarna mäts i pixlar:
- X-pos.: Anger det horisontella placeringen av arkobjektets vänstra sida i förhållande till arkets vänstra kant.
- Y-pos.: Anger den vertikala placeringen av arkobjektets övre kant i förhållande till arkets övre kant.
- Bredd: Anger QlikView-arkobjektets bredd.
- Höjd: Anger QlikView-arkobjektets höjd.
Inställningar för justering av namnlistens text kan göras under Justering av namnlist.
- Horisontell: Etiketten kan justeras horisontellt: Vänster, Centrerad eller Höger i namnlistens område.
- Vertikal: Etiketten kan justeras vertikalt. Övre, Centrerad eller Nederkant i namnlistens område.
Ikoner i namnlist
Flera av arkobjektens objektmeny-kommandon kan konfigureras som ikoner. Välj vilka kommandon som ska visas som ikoner i namnlisten genom att markera kryssrutan till vänster om kommandona i listan.
- Tillåt minimering: Om detta alternativ är markerat kommer en minimeringsikon att visas i objektets namnlist under förutsättning att objektet kan minimeras. Detta gör det även möjligt att minimera objektet genom att dubbelklicka på namnlisten.
- Automatisk minimering: Alternativet blir tillgängligt när Tillåt minimering är markerat. När Automatisk minimering är markerat för flera arkobjekt på samma ark kommer alla utom ett att minimeras automatiskt vid ett tillfälle. Detta är t ex användbart för att visa flera diagram i samma område på arket.
- Tillåt maximering: Om detta alternativ är markerat kommer en maximeringsikon att visas i objektets namnlist under förutsättning att objektet kan maximeras. Detta gör det även möjligt att maximera objektet genom att dubbelklicka på namnlisten. Om både Tillåt minimering och Tillåt maximering är markerade kommer ett dubbelklick att minimera objektet.
- Hjälptext: Här kan man skriva in en hjälptext som ska visas i ett popup-fönster. Hjälptexten kan definieras som en dynamisk formel. Detta alternativ är inte tillgängligt på dokumentnivå. Klicka på ... knappen Redigera uttryck för att öppna dialogen om du behöver utrymme för att redigera längre formler.
Syntax för uttryck i dynamiska formlerExempelvis en beskrivning av arkobjektet. En hjälpikon visas nu i objektets namnlist. När muspekaren befinner sig över ikonen visas texten i ett popup-fönster.
